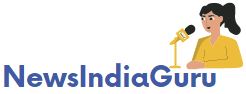We often use screen recorders for diverse purposes. In fact, it is now one of the most used tools on smartphones. Whether you want to record video tutorials, create presentations, or capture your gaming experience,
Although if you are using a webcam and want to record your screen and webcamsimultaneously, using the right software is the best option. In fact, we have the best one, the iTop Screen Recorder. It is the most efficient and best screen recorder for your desktop or laptop, and it delivers the features that stand out the best for your work.
Here today, we will show you how to record the screen and webcam simultaneously with the free iTop Screen Recorder. iTop Screen Recorder delivers some amazing facilities, like easy interface features that you can use to create content for educators and many more on your computers.
Let’s take a look at the key features of the iTop Screen Recorder. Following are some of the key features of the iTop Screen Recorder:
You can capture a full-screen browser window, or you can select any fixed area using an iTop recorder. So it’s easy to choose a full screen, a browser, or any particular area on your screen to record it.
The iTop Screen Recorder supports capturing webcams and microphones. You can record your screen and your voice via microphone at the same time.
There will be no lag when capturing 1080p 60 fps 4K video on a PC. So enjoy an extremely smooth screen recording.
iTop Screen Recorder Supports more than 12 output video and audio formats, including MP4, AVI, MKV, MOV, MP3, FLAC, etc., so you can export your file in any
Steps for Recording the Screen and Webcam
Here is a step-by-step guide on how to record the screen and webcam simultaneously with the free iTop Screen Recorder.
Download and install iTop Screen Recorder
First things first, visit the official iTop Screen Recorder website and download the software. Once the download is done, open it and follow the on-screen instructions to install it on your computer.
When the installation is complete, click to open the iTop Screen Recorder on your computer.
Going through the recording settings
It is an important step; before starting to use an iTop Screen Recorder, make sure you adjust the recording settings. Go to the settings, then choose the output format quality required audio settings and other if you need them.
Press on the Webcam option
If you want to resize the webcam into the screen recording, then you can do that via Adjust the Position in Options. You can drag the webcam block, resize it, and change its position to your desired place on the screen.
It’s ready to begin your recording after all the necessary preparations have been completed. Before you use it for your task, try it out as a test run. To start recording your webcam and screen at the same time, click the record or start button.
Once you are done with the recording, click on “Stop Recording” and follow the prompt to save the recording into a file. Click on Export, choose a save location on your computer, name the file, and then click Save.
Using the quick editor and advanced editor to retouch your video is also interesting.
Is the iTop Screen Recorder free to use?
Yes, iTop Screen Recorder has a free version that enables you to record both your webcam and screen at once without paying a cent.
Can I record both my screen and webcam at the same time?
Yes, iTop Screen Recorder allows you to record both your screen activity and your camera feed at the same time.
How can I adjust the position of the webcam overlay?
You will be able to move and resize the camera overlay to place it wherever you like on the screen, depending on the functionality of iTop Screen Recorder.
Can I record audio along with the screen and webcam recordings?
Yes, you may record audio from your microphone or system sound while iTop Screen Recorderrecords the screen and your camera.
What output formats are supported by iTop Screen Recorder?
The iTop Screen Recorder supports MP4, AVI, MKV, MOV, MP3, FLAC, etc., so you can export your file in any format.
The iTop Screen Recorder is one of the best screen recording software on the market. It has every feature that you may need to record your screen, webcam and audio simultaneously.
Furthermore, the iTop Screen Recorder is extremely easy to use. It has an intuitive interface that only requires a few clicks to completely set up for your task. It is completely free to use and has every premium feature. So start creating content using the iTop Screen Recorder and make your content go from good to brilliant with the iTop Screen Recorder.
| Homepage | Click Hear |